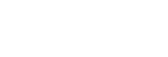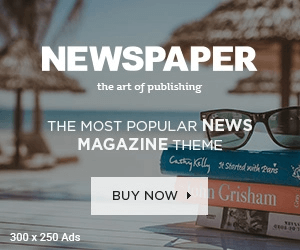Linux kullanıcısı Photoshop severlere güzel bir haberimiz var. Birkaç komut ile GIMP’i Photoshop’a benzetebilirsiniz.
Geçmişte Photoshop kullanan kişilere yardımcı olacak bir düzenlemeden bahsedeceğiz. Martin Owens’in hazırladığı derleme ile GIMP 2.8’i bazı özellikleri bakımından Adobe Photoshop’a benzetmek mümkün.
Öncelikle Gimp kurulumunu ile başlayalım 2 farklı kurulum yöntemini aşağıda sizlerle paylaştım.
1. Yöntem Terminal ekranımıza sırasıyla komutları girmemiz yeteri.
sudo apt-get update
sudo apt-get install gimp
2. Yöntem Ubuntu Yazılım Merkezi
Ubuntu Yazılım Merkezi içerisinde “gimp” diye arama yaparak kurabilirsiniz.

Gimp Kurulumu Videosu
Kurulum Tamamlandıktan sonra gelelim…
Gimp’i Photoshop’a Benzetme
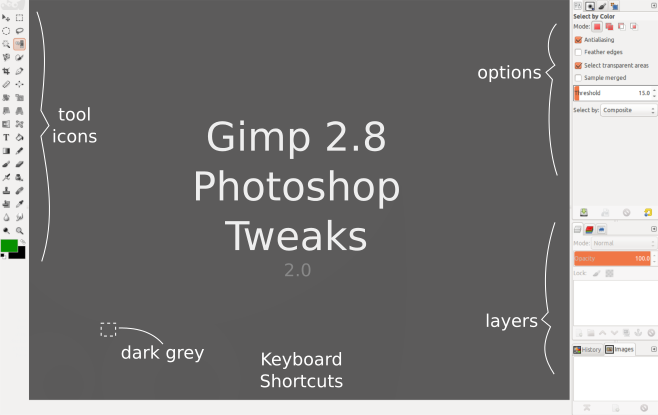
GIMP’in arkaplan renginin yanı sıra araç kutusu simgelerini ve klavye kısayollarını da Photoshop gibi kullanmayı sağlayan bu derleme, sadece GIMP 2.8 ile kararlı çalışmaktadır. Denendiğinde GIMP 2.9’da klavye kısayollarının işe yaramadığı görülecektir
Aşağıda hem 2.8 hem de 2.9 için yapmanız gerekenler anlatılmıştır. İstediğinizi deneyebilirsiniz ama GIMP 2.9 için yukarıdaki notu göz ardı etmemenizi tavsiye ederiz.
Kurulum
1. Öncelikle şu adresten GIMP Photosop Tweaks zip dosyasını indirin:
http://doctormo.deviantart.com/art/Gimp-2-8- Photoshop-Tweaks-432736644
2. GIMP’i kapattıktan sonra şu anki GIMP konfigürasyonunuzun yedeğini oluşturun.
– GIMP 2.8 için:
mv ~/.gimp-2.8 ~/.gimp-2.8.old
– GIMP 2.9 ve üstü için:
mv ~/.config/GIMP/2.9 ~/.config/GIMP/2.9.old
3. Şimdi GIMP Photoshop’u kurun.
– GIMP 2.8 için: İndirdiğiniz arşiv dosyasını ev dizinine çıkararak kolayca kurabilirsiniz.
– GIMP 2.9 ve üstü için: İndirdiğiniz arşiv dosyasını ~/.config/GIMP/ içine kopyalayın, ardından dosyayı arşivden çıkarın. (Bu dosyalar gizli olduğu için CTRL + H ile gizli dosyaları görebilirsiniz.) Çıkardığınız dizinin adı “.gimp-2.8” olacaktır. Bunu “2.9” olarak değiştirin. Şimdi ~/.config/GIMP/2.9 dosyanız oluşmuş olmalı.
Değişiklikleri Geri Almak
Şayet yaptığımız değişiklikleri geri almak istersek orijinal GIMP konfigürasyonunu yedeklediğimiz için bu işlem de çok kolay olacaktır.
– GIMP 2.8 için:
rm -r ~/.gimp-2.8
mv ~/.gimp-2.8.old ~/.gimp-2.8
– GIMP 2.9 ve üstü için:
rm -r ~/.config/GIMP/2.9
mv ~/.config/GIMP/2.9.old ~/.config/GIMP/2.9
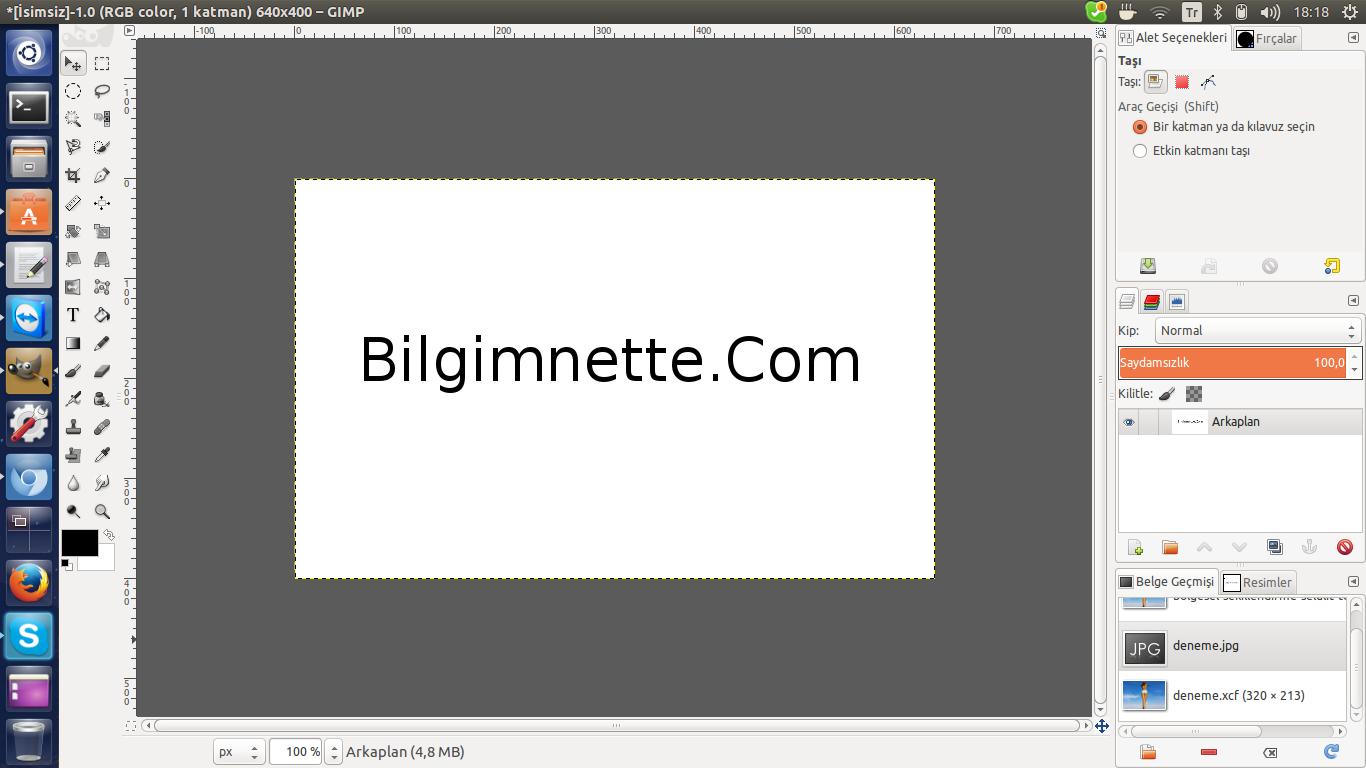

Kaynak: SUDO E-Dergisi | webupd8